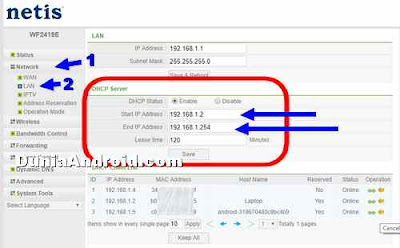Mempunyai Hotspot sendiri dirumah dengan Router Netis bisa kita setting berapa banyak Jumlah perangkat yang diijinkan untuk terkoneksi di jaringan WiFi. Dimana membatasi jumlah pengunjung hotspot mempunyai beberapa keuntungan seperti misal koneksi internet lancar karena tidak terbagi ke banyak client.
Bagi anda yang memiliki Router Merek Netis untuk jaringan Hotspot WiFi di Rumah atau kantor dan merasa ada banyak perangkat seperti HP atau laptop yang terhubung, pastinya akan merasa membebani kecepatan dan bandwidth Internet. Semakin banyak yang masuk ke jaringan hotspot router maka semakin kecil pula kecepatan internet yang kita punya.
Semisal anda berlangganan WiFi dengan bandwidth kecil, lalu yang yang menumpang (klien) di ruter hotspot yang anda miliki cukup banyak penggunanya, pastinya tidak sebanding dengan bandwidth yang harus terbagi ke sekian pengunjung. Apalagi ada salah satu perangkat yang suka download file atau streaming video pasti akan lebih parah lagi speed internetnya.
Untuk mengatasi menurunnya kecepatan internet di router Netis gara-gara banyaknya perangkat HP atau komputer yang tersambung, anda bisa menentukan jumlah perangkat yang dapat terkoneksi ke jaringan WiFi. Semisal kita batasi hanya 5 device saja yang boleh terkoneksi atau malah kurang dari itu, bisa dengan mudah dilakukan.
Cara Membatasi Jumlah klien WiFi Router Netis
Menentukan berapa banyaknya klien hotspot bisa kita rubah pengaturannya di router Netis dari menu LAN. Dimana nantinya batasan Alamat IP (Internet Protocol) DHCP server dapat kita lakukan pembatasan. Yang sebelumnya perangkat yang terhubung defaultnya bisa sampai 253 perangkat, bisa kita perkecil nilai IP-nya.
Di dalam settingan bawaan router Netis, Pengaturan DHCP Server untuk nilai awalnya adalah 192.168.1.2 dan nilai IP Akhirnya adalah 192.168.1.254. Dimana untuk 192.168.1.1 adalah IP Address router itu sendiri.
Jadi setiap perangkat yang terhubung ke router Netis, baik itu laptop, HP atau perangkat WiFi lain, maka akan menempati alamat IP 192.168.1.2 sampai nilai 254. Jadi ada 253 perangkat yang bisa masuk sebagai klien di hotspot milik kita.
Di bawah ini admin akan memberikan contoh bagaimana mengatur jumlah perangkat HP atau Laptop yang bisa masuk ke hotspot di router Netis WF2411E, WF2409E, WF2419E dan beberapa tipe lainnya. Anda bisa menggunakan smartphone android, iPhone atau komputer untuk melakukan settingan, caranya sama saja.
- Langkah pertama koneksikan dulu HP / Laptop ke jaringan WiFi Netis
- Setelah itu buka aplikasi Browser, lalu ketik alamat IP Netis 192.168.1.1 atau bisa dengan alamat : netis.cc (Itu adalah IP Address bawaan pabrikan router Netis, bila anda sudah menggantinya silahkan gunakan IP yang anda punya)
- Pada halaman Login Netis, isilah Nama Pengguna: admin, Sandi: password. (itu settingan user dan sandi bawaan router).
- Setelah berhasil masuk di halaman utama router Netis, silahkan klik pada Tombol Advanced
- Kemudian lihat ada beberapa menu di sisi kiri halaman, klik pada opsi “Network“, lalu lanjut klik pada opsi “LAN“
- Di bagian DHCP Server, isi Start IP Address dengan nilai 192.168.1.2 dan End IP Address isi dengan 192.168.1.6, Artinya anda menginginkan ada 6 perangkat saja yang bisa terhubung ke router. Ubah angka 6 lebih besar untuk menambah jumlah klien atau lebih kecil untuk mengurangi jumlah pengunjung hotspot.
- Setelah itu klik pada tombol Save untuk menyimpan pengaturan.
Setelah melakukan settingan WiFi router NEtis seperti diatas, maka seluruh perangkat yang berhasil terhubung sebelumnya diluar rentang nilai IP yang kita atur, maka akan otomatis terputus dari jaringan hotspot.
Anda juga bisa mengatur berapa menit atau Jam pengunjung hotspot dapat terkoneksi dan mengharuskan login lagi bila ingin terhubung kembali. Caranya dengan memasukkan nilai pada opsi “Lease time”, semakin besar nilainya semakin lama client WiFi akan tetap tersambung ke jaringan.